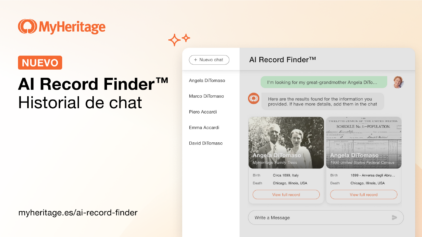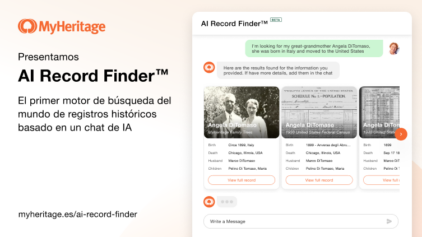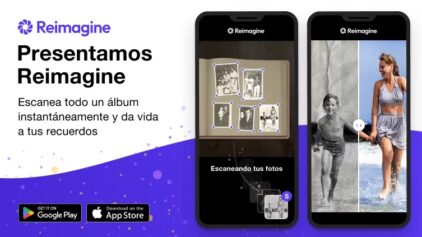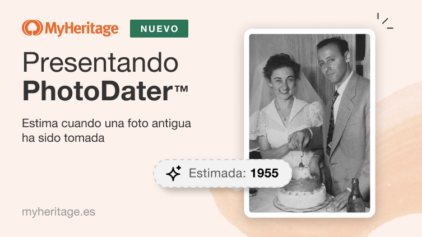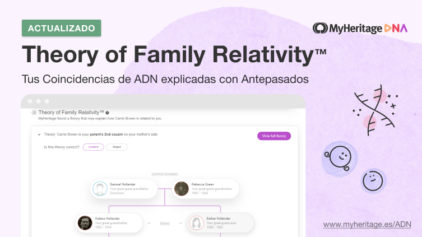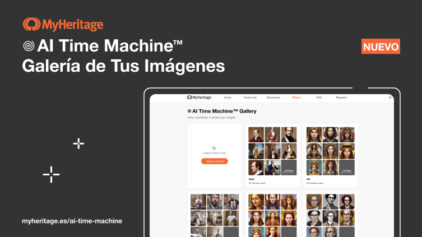Nueva característica App: Bandeja de Entrada y Escaner (Parte 2)
- Por Sonia Meza
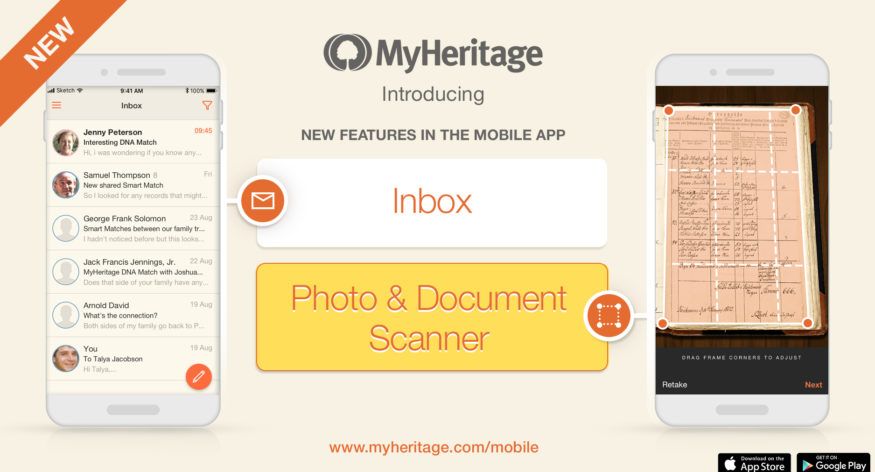
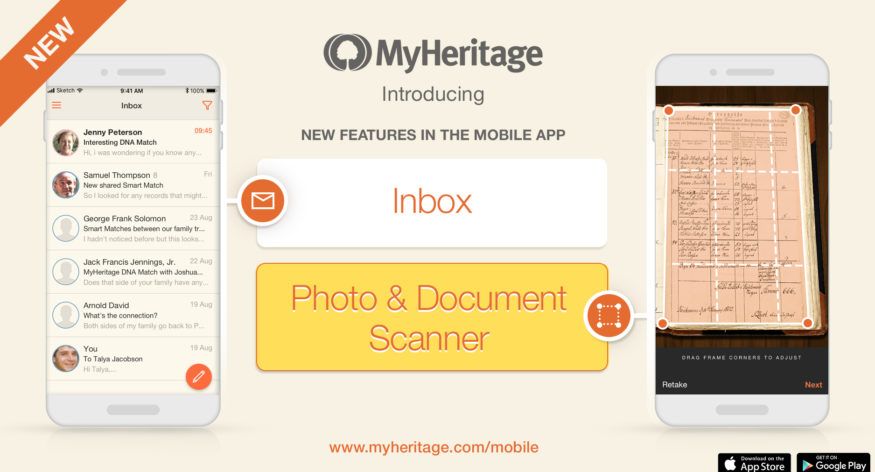
Esta entrada de blog es la segunda parte de nuestro último anuncio sobre las características de la App. La primera parte presentaba la Bandeja de Entrada. En esta segunda parte, trataremos el Escáner.
Descripción general del Escáner
La nueva función de Escáner de la App de MyHeritage le permite escanear documentos históricos, así como fotografías de álbumes de fotos antiguos (o no tan antiguos), de forma fácil y rápida. Cualquier cosa que escanee en la aplicación se cargará automáticamente en su sitio familiar en MyHeritage. Al escanear documentos y fotos en la App se conservan en forma digital, protegiéndolos de daños materiales y realizando una copia de seguridad en línea para que no corra el riesgo de perderlos. Esto también hace posible etiquetar elementos con personas en su árbol genealógico para una mejor organización de los registros.
Acceder al Escáner
Vaya al Escáner desde el menú principal de la App, bajo «Fotos».
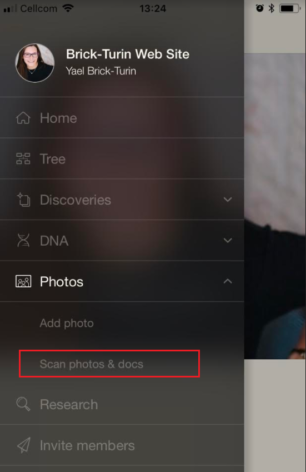
También puede pulsar sobre «Fotos» desde la pantalla de inicio de la aplicación.
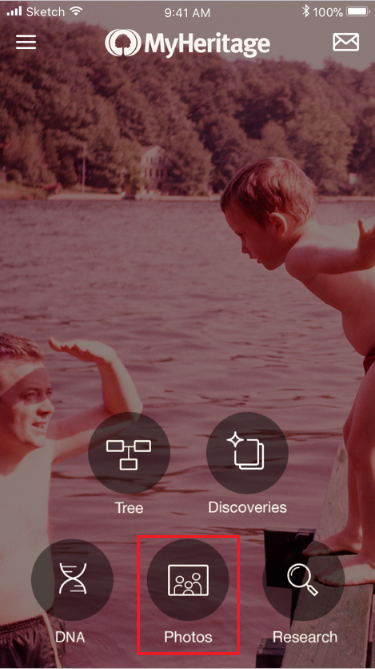
Una vez en el apartado Fotos, toque el signo más en la esquina inferior.
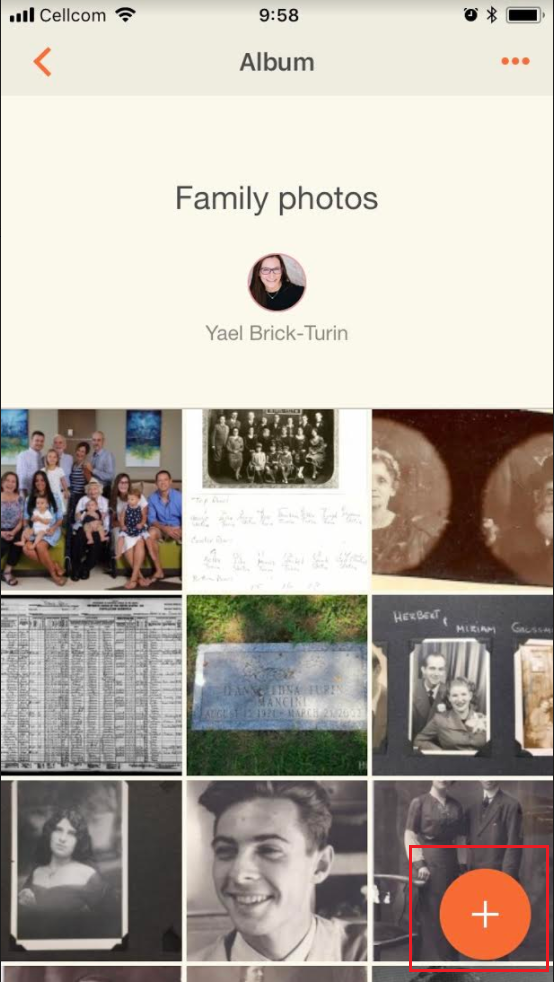
A continuación, seleccione «Escanear fotos».
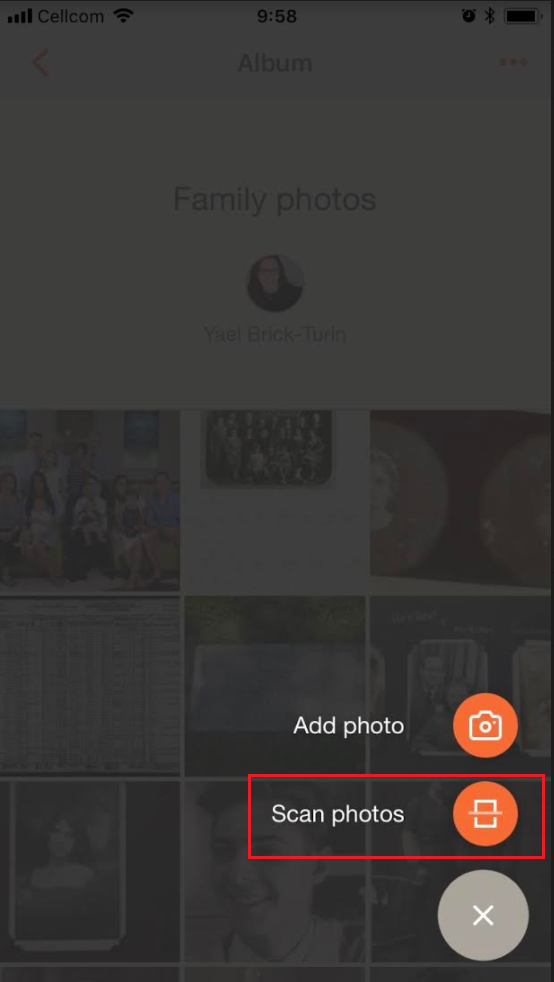
La tercera forma de abrir el Escáner es directamente desde un perfil de árbol: toque el perfil; luego toque el signo más; y seleccione «Escanear fotos», como se muestra a continuación.

Uso del Escáner
Una vez que haya llegado a la página principal del escáner, simplemente apunte y dispare como lo haría con la cámara original de su teléfono.

El escáner mostrará un recuadro naranja sobre la foto o documento detectado y capturará la imagen automáticamente si el recuadro es «estable». También puede pulsar el botón de captura para obtener una captura manual de la imagen. Encienda o apague el flash pulsando sobre el icono del rayo en la esquina superior izquierda.
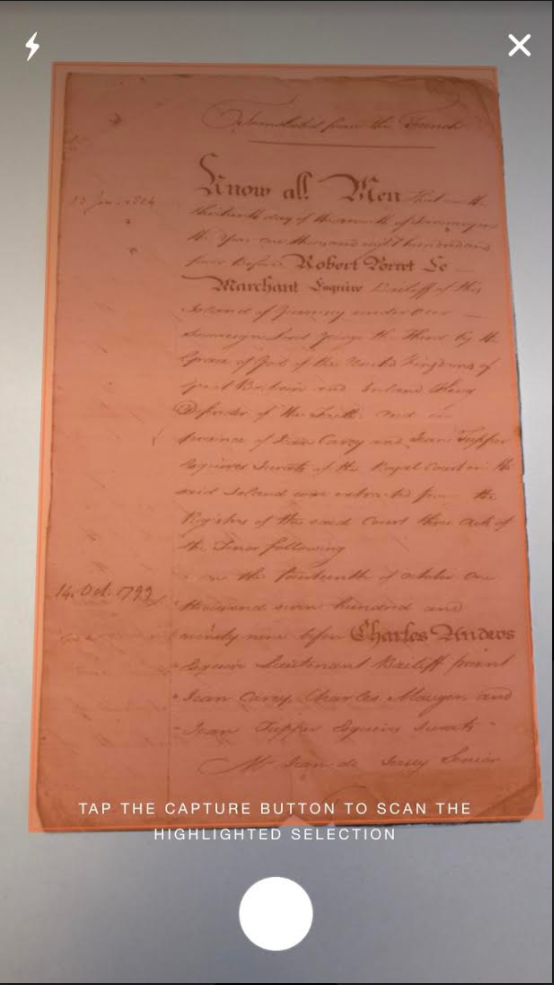
El escáner intentará detectar las esquinas de su foto o documento automáticamente. Pulse en cualquiera de las esquinas del recuadro y arrástrelas para realizar los ajustes deseados, y para asegurarse de que la imagen capturará el elemento de forma precisa y como desea. Aparecerá una retícula que le ayudará a ampliar los márgenes con mayor exactitud.
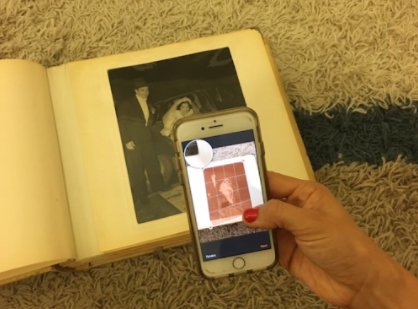
Cuando esté satisfecho con el encuadre, toque «Siguiente». Si no está satisfecho, puede tocar » Repetir » y empezar de nuevo.

El escáner enderezará de manera automática el objeto capturado. A continuación, puede rotar la imagen o aplicar un filtro utilizando los iconos de la parte inferior de la pantalla y pulsar «Guardar».

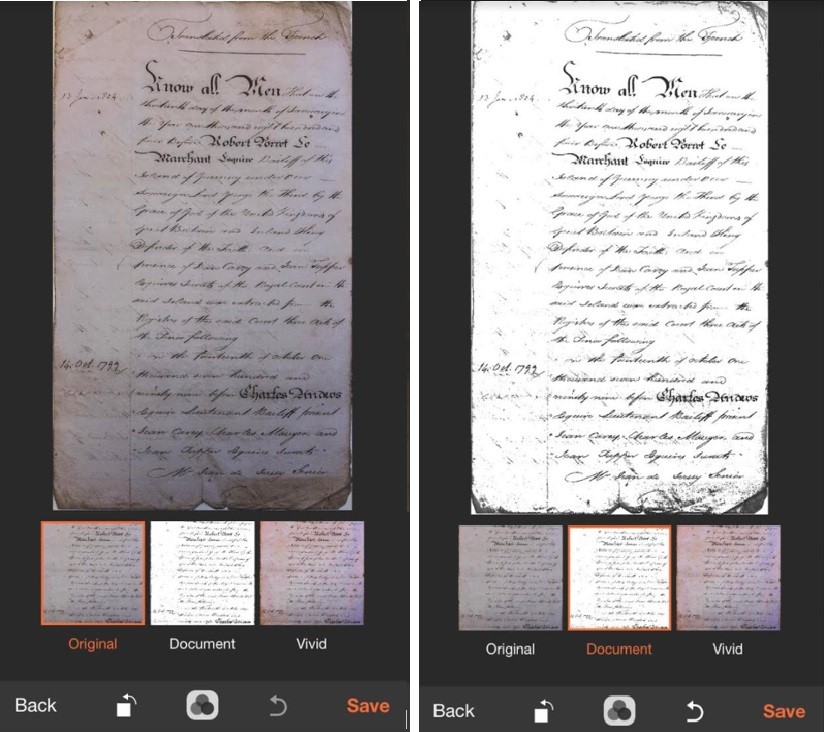
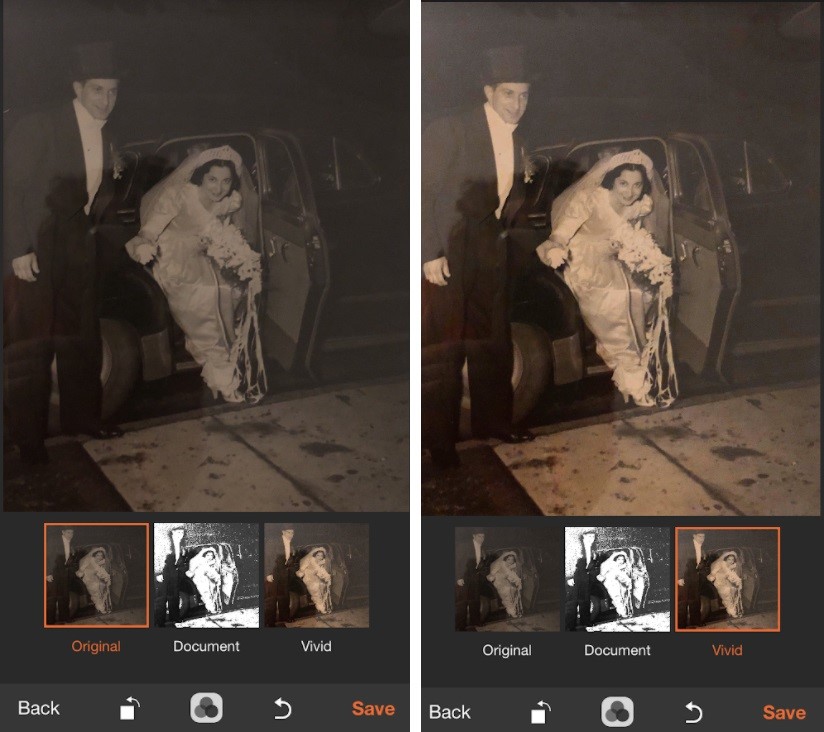
Pulse sobre el símbolo más, a la izquierda para girar la imagen, si es necesario. Toque la imagen en el centro para aplicar un filtro. Toque el símbolo más, a la derecha para revertir cualquier cambio que haya realizado. Cuando esté satisfecho con su imagen, toque «Guardar».
Después de guardar, se le pedirá de forma automática que etiquete la foto. Si ignora este aviso, desaparecerá después de unos segundos. Toque «Etiquetar foto» antes de que desaparezca si desea etiquetar al instante; si lo prefiere, también podrá hacerlo en otro momento.
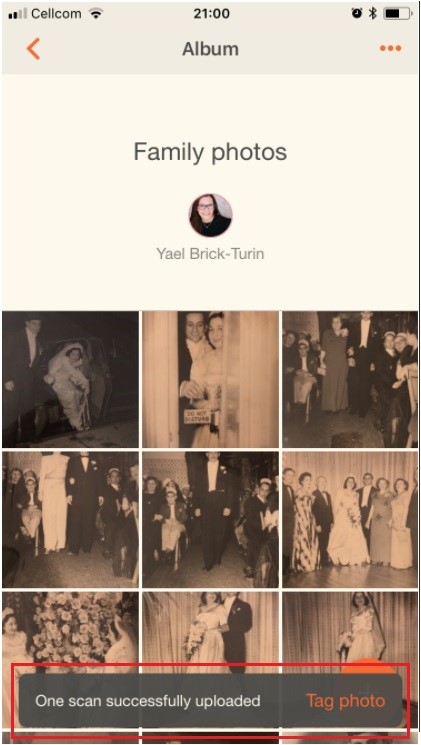
Frecuentemente, los rostros se identifican automáticamente mediante la función de detección de rostros de la aplicación MyHeritage. De forma opcional, puede tocar con el dedo cualquier cara que desee etiquetar que no se haya detectado de manera automática. Arrastre las esquinas del marco para que se ajuste mejor a la cara de la imagen si lo desea.
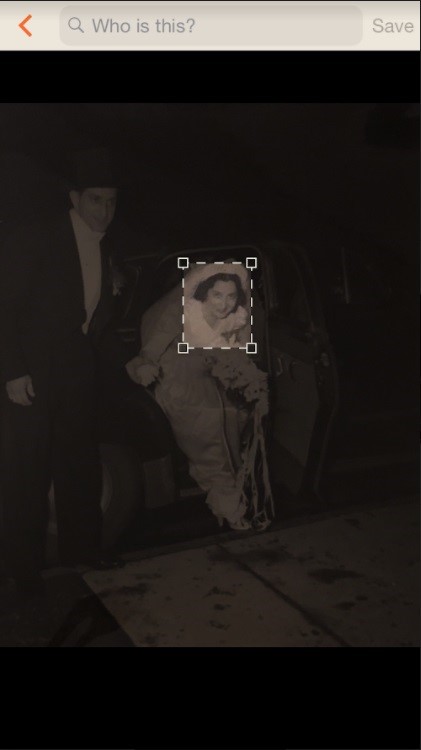
En la barra de búsqueda en la parte superior de la pantalla, comience a introducir los datos de la persona en su árbol genealógico a la que le gustaría etiquetar en la foto. Aparecerá una lista de personas clave. Seleccione la correcta.
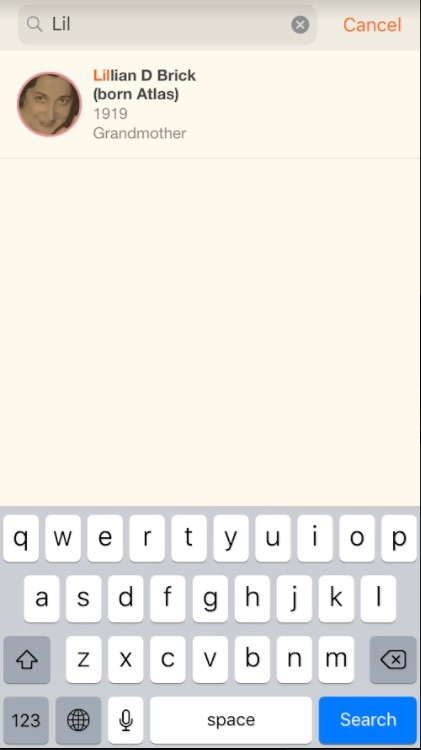
La etiqueta (nombre) aparecerá directamente en la foto. Continúe etiquetando más personas en la imagen, o toque «Guardar» para terminar. También puede etiquetar a las personas que aparecen en la imagen más adelante, para asociarlas con sus perfiles del árbol familiar. Sólo hay que tocar el icono «tag» en la esquina superior derecha de cualquier foto de un álbum.
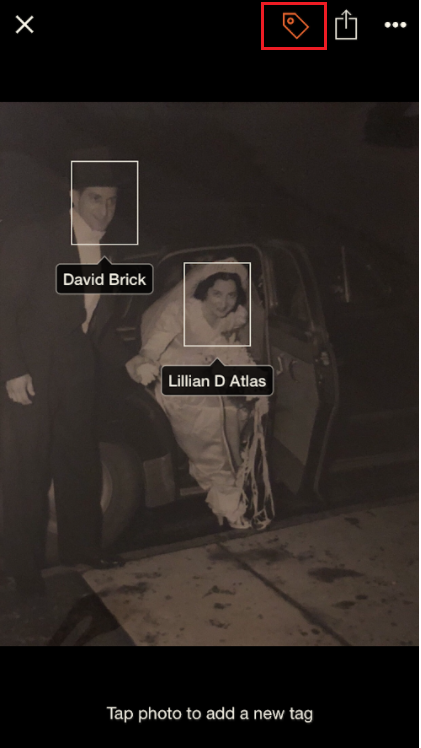
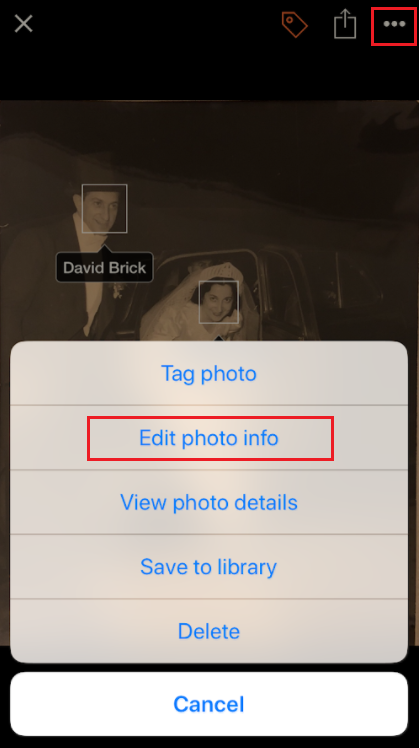
Rellena los detalles sobre la foto, como el título, la fecha, el lugar y la descripción, y cuando hayas terminado, toca «Guardar».
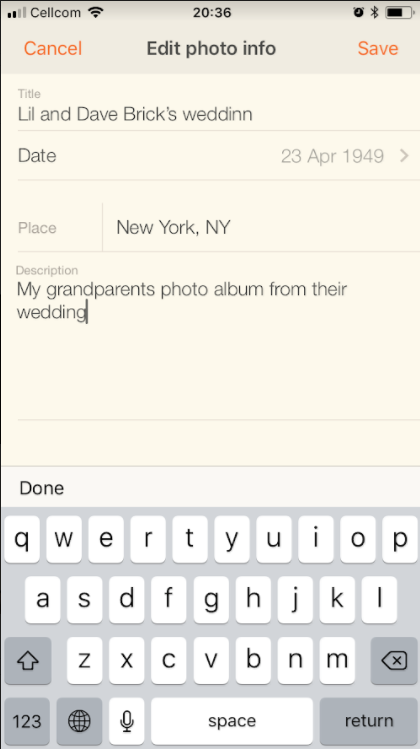
Repita la operación hasta que haya escaneado todos los documentos y/o fotos que desee en el álbum en cuestión.
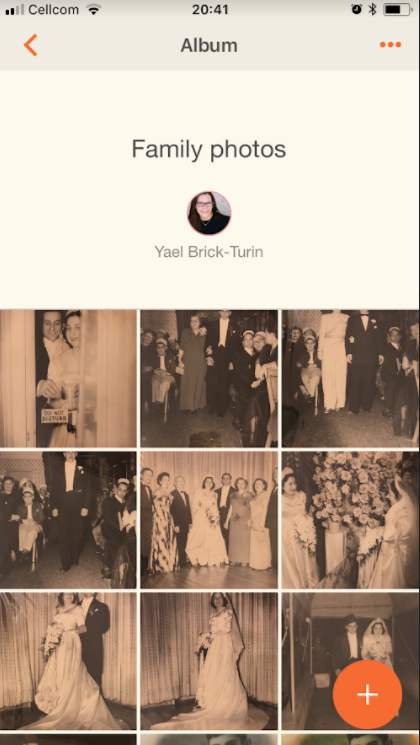
Resumen
La nueva funcionalidad Escáner es ideal para escanear sus fotos y documentos antiguos. La mayoría de nosotros tenemos preciosos y delicados albúmes de fotos familiares en casa, esperando a ser digitalizados, los cuales pierden vida con cada año que pasa. Por fin puede ocuparse de ello, en un fin de semana. Con el Escáner podrá subir todo a MyHeritage, donde puede vincular con facilidad las fotos y documentos con los familiares de su árbol genealógico a la vez. Su precioso contenido se guardará en una copia de seguridad y será menos vulnerable al fuego, la inundación o el paso del tiempo, una vez que este se haya actualizado digitalmente.
Si aún no tiene la App MyHeritage, consígala ahora, es gratuita.
Por último, pero no por ello menos importante: Anuncio de concurso
Con motivo del lanzamiento de la nueva función Escáner, ofrecemos a tres afortunados la posibilidad de ganar una suscripción gratuita completa a MyHeritage durante un año. Para ganar, envíenos una foto o documento especial que haya escaneado con la nueva función. Cuando usted vea su documento o foto escaneada en la aplicación, toque el icono «Compartir» y luego elija su aplicación de correo electrónico en el menú que aparecerá.
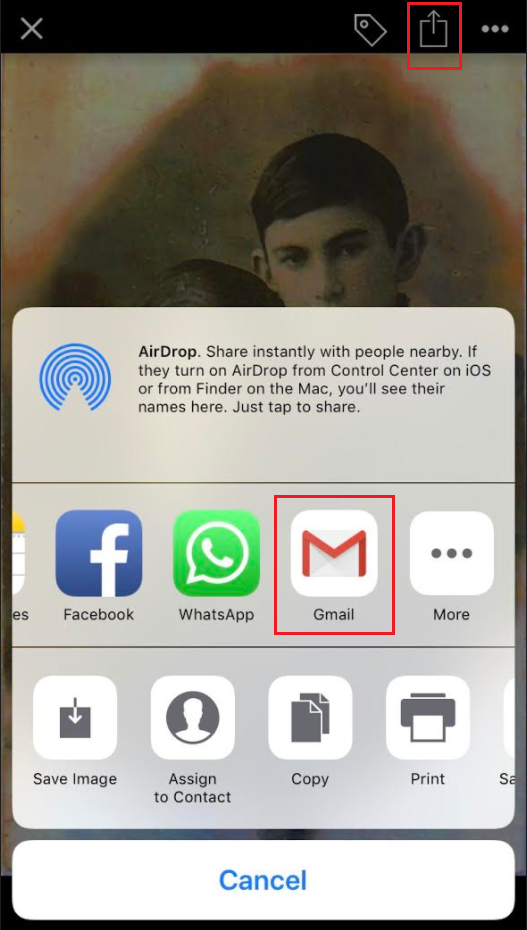
Envíe su imagen escaneada, y la historia detrás de ella a stories@myheritage.com antes del 10 de abril de 2018, para tener la oportunidad de ganar. Publicaremos las mejores entradas en el blog.
¡Buena suerte!